
Ръководство за директора
Съдържание
Потребители
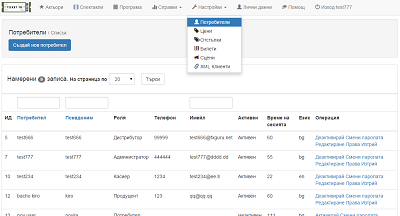
Списък с всички регисатрирани потребители може да видите като изберете от Настройки -> Потребители. Списъка може да бъде филтриран по потребителско име и псевдоним (частично съвпадение) и по имейл (пълно съвпадение). Също така може да сортирате списъка по потребителско име или псевдоним.
Вдясно на всеки потребител от списъка може да видите операциите, които може да извършите с него.
За всеки потребител в списъка се визуализира следната информация: ИД, Потребителско име, Псевдоним (обикновенно реалното му име, което виждат всички други потребители), Роля, Телефон, Имейл, Статус, Време на сесията и Език.
Лични данни
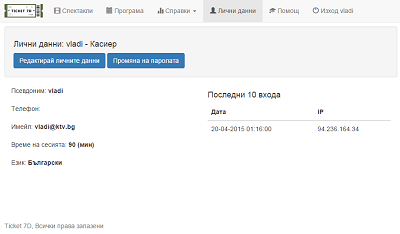
След успешен вход в системата, всеки потребител попада на страницата "Лични данни". Освен това тук може да се озовете след като кликнете върху едноименната опция от главното меню.
Първо на страницата се визуализира Вашето потребителско име и основната роля на Вашия потребител. След това има два бутона "Редактирай личните данни" и "Промяна на паролата". С първия може да редактирата личната си информация, а с втория да сменяте паролата си. Информацията която виждате по-долу е в две колони, отляво се визуализират лични данни: псевдоним, телефон, имейл, време на сесията, език. Псевдонима е това, което всички други потребители на системата виждат за Вас, за разлика от потребителското Ви име, което знаете само Вие и го ползвате за вход в системата. От гледна точка на сигурността е добре потребителското Ви име и псевдонима да са различни, например за псевдоним може да попълните реалните Ви име и фамилия. Потребителското Ви име не може да бъде променяно за разлика от псевдонима. Допустими символи са всички букви и цифри. Телефон и имейл са незадължителни полета, но като се има предвид, че системата е само за вътрешно ползване и няма как външни лица да достъпват тази информация, то винаги е добре да се поддържа актуална информация за тези контакти. Време на сесията е поле отразяващо времето в минути на сесията Ви (след колко минути бездействие системата ще ви излогне). Допустими стойности са от 10 мин до няколко часа. От гледна точка на сигурността е хубаво да се избягва въвеждането на прекалено голяма стойност. Полето език, показва избрания език.
В дясната колона може да откриете информация за последните Ви 10 успешни входа в системата - време и IP. Информацията може да бъде полезна при евентуално нежалано проникване в акаунта Ви. Ако забележите съмнителна информация (странно време или необичаен IP адрес), свържете се с нас.
Промяна на паролата
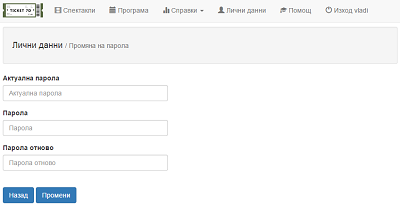
За да промените паролата си трябва да изберете от главното меню "Лични данни", след което да натиснете бутона "Промяна на паролата". Тук трябва да въведете Вашата текуща парола, последвана от два пъти въведена новата парола, съответно в полетата "парола" и "парола отново", след което натиснете бутона "Промени". За паролата има следните изисквания: тя трябва да бъде поне 6 символа дълга, да съдържа поне една малка и поне една голяма буква и поне една цифра. В случай, че сте забравили текущата си парола и нямате достъп до профила си, обърнете се до администратора на системата за Вашата организация. Той може да възстанови паролата Ви.
Актьори
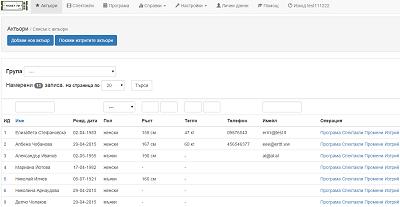
Всяка организация при създаването и се асоциира с определен списък от споделени актьори, които играят в спектаклите представяни от нея. Всеки актьор може да се асоциира с даден спектакъл, представян от организацията. При планиране на събитие в програмата, всички актьори от спектакъла, който се играе автоматично се асоциират с даденото събитие, но след това могат да бъдат добавяни нови актьори само към това конкретно събитие (гостуващи актьори и т.н.), както и да бъдат премахвани актьори само за това конкретно събитие (отсъстващи поради заболяване или др.).
За да работите/разглеждате актьори кликнете върху "Актьори" от главното меню. Отваря се списък с всички актьори от споделения списък за Вашата организация, съдържащ следната информация: ИД, Име, Рожденна дата, Пол, Ръст, Тегло, Телефон, Имейл. Може да филтрирате списъка по име (частично съвпадение), пол, ръст, тегло и имейл (пълно съвпадение). Може да сортирате списъка по име.
За да добавите актьор кликнете на бутона "Добави нов актьор". Във формата за регистрация единственото задължително поле е името.
За всеки актьор от списъка може да извършвате следните действия: Изтриване - не е възможно да изтриете актьор, който е асоцииран с предстоящ спектакъл на която и да е организация, с която споделяте общ списък; Редактиране - може да редактирате цялата информация, да добавяте или изтриате снимки; Да проверите в кои спектакли актоьора е асоцииран с главна или второстепенна роля - кликнете върху "Спектакли"; Да проверите в кои събития взима участие актьора за предварително дефиниран период от време (макс 3м.) - кликнете върху "Програма".
Програма
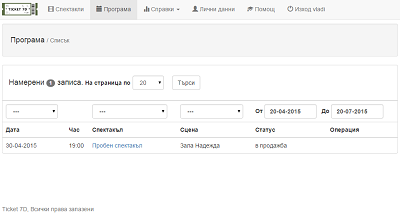
За да работите/разглеждате програмата на събитията/спектаклите, поставяни във Вашата организация трябва да изберете от главното меню "Програма" и ще видите списък с всички събития за конкретен период от време, сортирани по дата. По подразбиране е избран период от 3 месеца (максимален) с начална дата текущата, напрактика се визуализират всички предстоящи събития. Кликвайки върху някое от събитията ще отидете на подробната скица на залата за избраното събитие.
Списъкът може да бъде филтриран по дата, по спектакъл и по сцена. Може да се проверяват всички събития за дата ХХ.ХХ.ХХХХ, като просто избирате въпросната дата и кликвате "Търси". Така ще се визуализират всички събития за тази дата. Аналогично, може да се провери кога се играе конкретно представление, от падащото меню избирате търсеното представление, кликвате бутона "Търси" и ще се визуализират всички дати, на които това представление ще се играе.
Дадено събитие може да бъде редактирано като кликнете върху "промени". На промяна подлежат статуса (в продажба, не в продажба, отменено); Началото на събитието (не може да връщате събитие назад във времето); Асоциираните шаблони - съответно ценови, отстъпков, билетен; Също суфикса и поясненията. Може да променяте асоциираните актьори към главните и второстепенните роли, като тези промени ще бъдат валидни само за конкретното събитие, а не за спектакъла като цяло.
Може да изтриете дадено събитие от програмата, само ако за него няма вече продадени билети. Съшо важно е да се отбележи, че в списъка с предстоящите събития ще бъде отбелязано наличието на евентуален конфликт на актьори с други сценични организации от вашия споделен актьорски списък - това може да се случи при планирането на събития в повече от една сценична организация, които ангажират един и същ актьор.
Справки
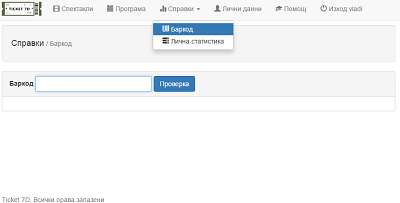
Разполагате с различни справки: "Баркод", "Приход", "Продажби", "Дистрибутори", "Касиери" и "Отстъпки". За всички справки е валидно - след като сте избрали точно желаните от Вас филтри и период и сте прегледали справката, може да експортирате информациявта във PDF или CSV файлове с цел последваща презентация, архивиране или друг вид допълнителна обработка с други програмни средства. Това става като кликнете на съответния бутон в горния десен ъгъл (бутоните са видими само при налична информация за експорт).
От справка "Баркод" може бързо и лесно да достигате до информация за произволен баркод (резервация или продажба). Баркода може да въведете ръчно или посредством баркод четеца (доста по-бързо и препоръчително). Тази опция се ползва основно при отпечатване на билет, търсене на конкретна резервация или други справки, свързани с историята на конкретен билет. Визуализира се следната информация: Баркод (активна връзка към подробна информация), Спектакъл (активна връзка към събитието), Сцена, Сектор, Място, Цена, Резервация (активна връзка към цялата резервация, ако е налична), Продажба (активна връзка към цялата продажба, ако е налична), час на отпечатване.
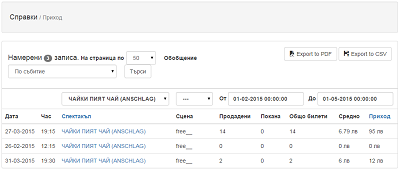
Втората справка "Приход" показва списък с информация за събития и прихода от всяко едно от тях за определен период от време. Визуализира се информация за общия приход, общия брой продадени билети, броя покани, както и средната цена на билет за всяко едно събитие от списъка. Информацията допълнително може да се систематизира (обобщава) по събитие и по време на продажба на билета. По подразбиране е избран период - текущ месец, но Вие може да изберете произволен желан от Вас интервал (до 3 м.). Налични са филтри по спектакъл и сцена/зала. След като сте избрали всички желани критерии кликвате бутона "Търси". Получения резултат може да бъде сортиран по общ приход и по спектакъл.
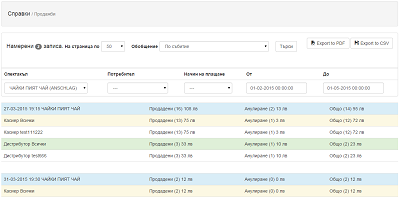
Третата справка "Продажби" показва списък със сибития и информация за направените продажби за всяко отделно събитие на всеки отделен потребител/касиер/дистрибутор, както и общо за всикчи касиери и дистрибутори за определен период от време. По подразбиране е избран период - текущ месец, но Вие може да изберете произволен желан от Вас интервал (до 3 м.). Налични са филтри по спектакъл, потребител и начин на плащане. След като сте избрали всички желани критерии кликвате бутона "Търси". Освен списъка с всички продажби по потребители, тази справка Ви дава възможност за обобщена информация по зададените критерии. Може да избирате от следните видове обобщения: "По време на продажба на билета", "По събитие", "По събитие/номинали", "По време на продажба на билета/номинали", "По събитие общи номинали" и "По време на продажба общи номинали".
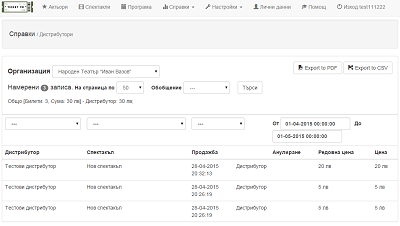
Четвъртата справка "Дистрибутори" показва списък с всички билети, продадени от дистрибутори за определен период от време. Визуализира се информация за име на дистрибутора, спектакъл, дата на продажба и начин на плащане, дата на анулиране и начин на плащане, редовна цена и реална цена на продажбата. Списъка може да се филтрира по дистрибутор, спектакъл и начин на плащане. Информацията допълнително може да се систематизира (обобщава) по събитие. По подразбиране е избран период - текущ месец, но Вие може да изберете произволен желан от Вас интервал (до 3 м.).
Петата справка "Касиери" е аналогична на предишната, но показва списък с всички билети, продадени от касиерите за определен период от време. Визуализира се информация за име на касиер, спектакъл, дата на продажба и начин на плащане, дата на анулиране и начин на плащане, редовна цена и реална цена на продажбата. Списъка може да се филтрира по касиер, спектакъл и начин на плащане. Информацията допълнително може да се систематизира (обобщава) по номинали, по събитие и по събитие/номинали. По подразбиране е избран период - текущ ден, но Вие може да изберете произволен желан от Вас интервал (до 3 м.).
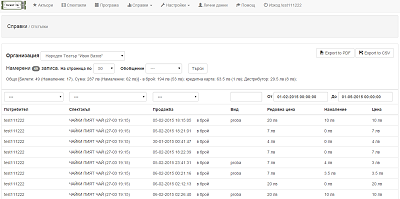
Шестата справка "Отстъпки" показва списък с всички продадени билети за определен период от време. Визуализира се информация за име на потребител, спектакъл, продажба и начин на плащане, вида отстъпка, редовна цена, нетно намаление и крайна цена за клиента. Списъка може да се филтрира по потребител, спектакъл, начин на плащане и вид отстъпка (последното при частично съвпадение). Информацията допълнително може да се систематизира (обобщава) по събитие. По подразбиране е избран период - текущ месец, но Вие може да изберете произволен желан от Вас интервал (до 3 м.).
Спектакли
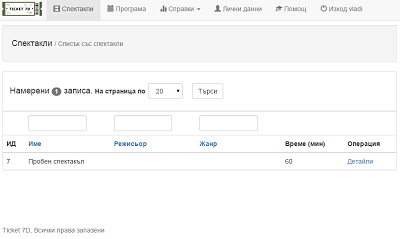
За да работите/разглеждате спектаклите, поставяни в организацията Ви, кликнете от главното меню "Спектакли", ще се отвори списък с всички поставяни в театъра постановки, съдържащ следната информация: ИД, Име, Режисьор, Жанр, Времетраене. Списъка може да филтрирате по име, режисьор и жанр (всички при частично съвпадение). Списъка може да бъде сортиран по име, режисьор и жанр. Кликвайки върху "детайли" за избрано представление могат да бъдат разгледани детайли и подробна информация за него - име, автор, жанр, режисьор, актьори - първостепенни и второстепенни роли, времетраене, музика, превод, снимки и др.
За да добавите нов спектакъл кликнете върху бутона "Добави нов спектакъл". От формата за регистрация единствени задължителни полета са Име и Време (мин). Важно е да се отбележи, че името на спектакъла НЕ подлежи на последваща редакция. Ако след време името бъде променено, то трябва да създадете нов спектакъл с новото име. След създаването на нов спектакъл може да отидете в редакция, за да добавите снимки и да асоциирате актьори.
Цялата информация за даден спектакъл може да бъде редактирана с изключение на името, което не може да се променя. Може да добавяте и премахвате снимки. Да асоциирате и премахвате актьори (първостепенни и второстепенни роли) - за целта маркирайте/демаркирайте от списъка като задържате натиснат бутона от клавиатурата "Ctrl" (мултиселект). Трябва да се отбележи, че промяната в асоциираните актьори (добавяне на нов или премахване на текущ) ще се отрази само върху бъдещите събития, които тепърва ще бъдат добавяни в програмата.
Всеки спектакъл може да бъде изтрит при условие, че не е включен в програмата като предстоящо събитие.
Резервации
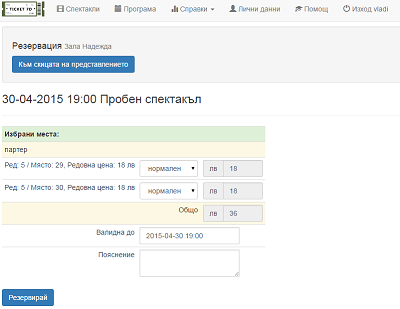
От меню "Програма" изберете събитието, за което желаете да направите резервация и ще видите обща схема на залата. Върху всички места е отбелязана редовната им цена, а при задържане на мишката отгоре може да видите ред и номер на място. Свободните места са неоцветени, продадените са червени, а резервираните в оранжаво. Ако кликнете върху някое от продадените места, системата ще Ви прехвърли на детайлна информация за това място. От тук може да видите кога и от кой е резервирано или кога и от кой е продадено, дали билета е вече отпечатан и дали е проверен. Тук разполагате с бързи връзки за анулиране на продаден билет или анулиране/продажба на резервация. Тук може да откриете и допълнителна информация за типа и продажната цена на билета, както и баркода му.
От подробната скица на залата също така виждате всички сектори с общия брой места, както и колко свободни места има от всяка ценова категория. Също така може да видите статуса на избраното събитие, а отгоре разполагате с няколко бутона: "Програма" - връща Ви към програмата на всички събития, "Покажи резервациите" - показва списък с всички резервации за избраното събитие, може да търсите конкретна резервация по множество критерии, "Покажи продажбите" - показва списък с всички продажби за избраното събитие, може да търсите конкретна продажба по множество критерии, "Покажи анулирани" - показва списък с всички анулирани билети за избраното събитие, може да търсите в списъка по различни критерии, "Покажи всички" - показва общ списък на всички билети за избраното събитие, което включва резервации, продажби, анулирани. Може да търсите конкретен билет по множество критерии.
За да извършите резервация кликнете върху бутона "Към схемата" на избрания от Вас сектор. Ще се отвори по-голяма схема само на избрания сектор, на която върху всяко място е изписана цената и ред и номер на място. Тук отново в червено са оцветени местата, които са продадени, а в оранжаво - тези които са резервирани. Тук обаче те не са активни и не може да се кликва върху тях. Избирането на места за резервиране става като кликнете върху тях и изчакате те да променят цвета си в зелено. Може да се върнете обратно към общата скица на представлението, от където да изберете друг сектор и да продължите да избирате места. Възможно е в рамките на една резервация да резервирате места от различни сектори на едно и също събитие. Ако избраният сектор няма номера на местата не се визуализира скица а само брояч, показващ броя на избраните места и две стрелки + и -. Избирането на места става посредством кликване на бутона "+" до достигане на желаната бройка билети. Избира се само по един билет (не може директно да напишете 10 например)
След като сте финализирали процеса на избиране на места трябва да кликнете на бутона "Резервирай". Системата ще Ви прехвърли на страница за потвърждаване на резервацията - тук се визуализира името и датата на събитието, последвани от списък с всички избрани места по сектори едно по едно, като за всяко място има ред, номер, и редовна цена, след което има падащо меню с всички достъпни за Вас отстъпки. От тук може да избирате различна ценова отстъпка за всяко едно избрано място (отдясно ще видите крайната цена за клиента). На края на списъка има обща цена на цялата резервация. След като се уверите, че всички места са коректно отразени и с коректни цени, трябва да въведете до кога ще бъде валидна резерацията, след което системата автоматично ще я премахне, като по подразбиране е въведен началния час на събитието. Друга важна информация, която трябва да въведете е полето "Пояснение", тук е хубаво да опишете за кого е резервацията например. Това поле значително ускорява процеса по последващо намиране на резервацията, защото може да бъде търсено за частично съвпадение от списъка с резервации за събитието. На финала кликвате бутона "Резервирай". Ще бъдете прехвърлени на страницата с подробни детайли за тази резервация. Ако цялата операция е преминала безпроблемно може да преминете към програмата, посредством главното меню или да се върнете към общата скица на представлението, посредством бутона "Към скицата на представлението" в горната част на страницата.